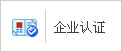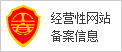“數據鏈接屬性”對話框
發布時間:2014/6/25 20:19:47 訪問次數:1071
單擊“下一步”按鈕,打開“連接”選項卡界面,在“選擇或輸入數據庫名稱”文本框中直接輸入數據庫文件路徑和名稱,PCD8028HL/E54/4也可通過單擊“…”瀏覽按鈕來選擇數據庫文件。然后單擊“測試連接”按鈕,若沒有錯誤則出現“測試連接成功”對話框,如圖5-20所示。
圖5-19“數據鏈接屬性”對話框 圖5-20測試連接成功
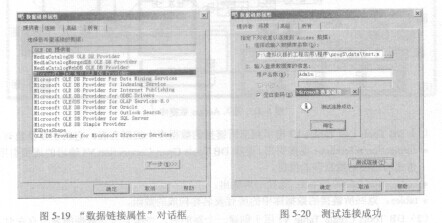
單擊“確定”按鈕后,彈出“Save Data Link as”的保存對話框,將新建的數據鏈接文件命名為“test.udl”,保存在合適的位置。單擊“確定”按鈕后彈出創建成功的對話框,如圖5-21所示。
示例程序前面板的Connection Method枚舉控件選擇“UDL File”選項,“UDL path”路徑輸入控件中輸入剛才創建的UDL文件并運行,測試按鈕“Connection Succeeded?”變綠,表明鏈接成功。
UDL文件也可以在Windows資源管理器中打開修改、測試。
通過對話框提示訪問數據庫。
該方式與第(2)種方式相同,只是以提示對話框的形式進行鏈接,前面板的ConnectionMethod枚舉控件選擇“Prompt”選項,單擊“運行”按鈕,自功打開“數據鏈接屬性”對話框,后面的設置就和(2) -樣了。
單擊“下一步”按鈕,打開“連接”選項卡界面,在“選擇或輸入數據庫名稱”文本框中直接輸入數據庫文件路徑和名稱,PCD8028HL/E54/4也可通過單擊“…”瀏覽按鈕來選擇數據庫文件。然后單擊“測試連接”按鈕,若沒有錯誤則出現“測試連接成功”對話框,如圖5-20所示。
圖5-19“數據鏈接屬性”對話框 圖5-20測試連接成功
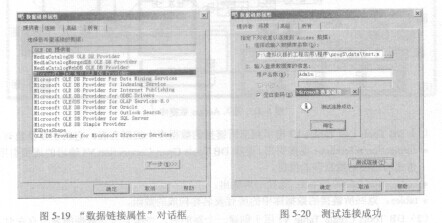
單擊“確定”按鈕后,彈出“Save Data Link as”的保存對話框,將新建的數據鏈接文件命名為“test.udl”,保存在合適的位置。單擊“確定”按鈕后彈出創建成功的對話框,如圖5-21所示。
示例程序前面板的Connection Method枚舉控件選擇“UDL File”選項,“UDL path”路徑輸入控件中輸入剛才創建的UDL文件并運行,測試按鈕“Connection Succeeded?”變綠,表明鏈接成功。
UDL文件也可以在Windows資源管理器中打開修改、測試。
通過對話框提示訪問數據庫。
該方式與第(2)種方式相同,只是以提示對話框的形式進行鏈接,前面板的ConnectionMethod枚舉控件選擇“Prompt”選項,單擊“運行”按鈕,自功打開“數據鏈接屬性”對話框,后面的設置就和(2) -樣了。
上一篇:鏈接創建的數據庫
 熱門點擊
熱門點擊


 公網安備44030402000607
公網安備44030402000607